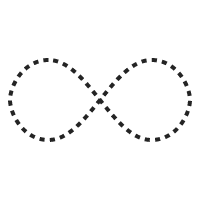On average, Google Chrome is being used more than 60% across all platforms. When it comes to Android devices, Chrome does come pre-installed in the GApps package. But many of us do not know or have not checked out a lot of features in the Chrome settings which can make our life much easier. To activate them, you do not have to code or install an unstable Chrome Beta version app to your smartphone. Simply open Chrome and type chrome://flags. Below are the top 7 Chrome flags for Android you should use in 2023.
For those who do not understand what Chrome flags are, they are features and settings in Chrome that allow developers and tech lovers like us to try and test special options, which are great for developing and testing. Also, they make the browsing experience more interesting and efficient.
Let’s start exploring the top 7 Chrome flags for Android smartphones:
1. NTP Remote Suggestion
Sometimes looking at Chrome suggested NEWS and updates becomes annoying, especially when the title you click upon is clickbait and you end up wasting your precious time finding the story in that article. You can simply solve this problem by enabling NTP Remote Suggestions in the Chrome Flags section. Once enabling and restarting the application, all the clickbait titles and NEWS links would get vanished. Just your quick-access websites and nothing else!
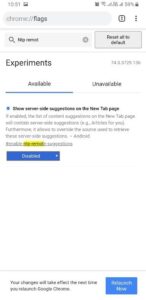


2. Overscroll history navigation
When we are searching for something or trying to read an interesting blog, we always go to and fro on the web pages. Overscroll History Navigation for Chrome or in simple words, Swipe Gesture navigation for Chrome allows users to go to the previous page in history by swiping right to left and left to right swipe allowing the user to go to the forwarding link. (in case it’s possible)
This is a handy feature if you do not want to click on specific spots on your screen to simply go back and forth.
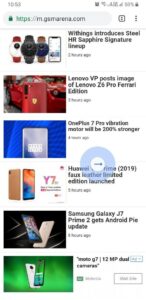
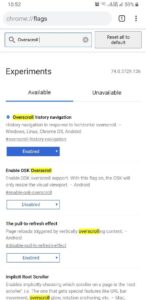
3. Ephemeral tab
One of the coolest features to try on Chrome if you love to read blogs! The ephemeral tab allows users to preview the page without opening the page in the same tab. Once you enable this feature and restart the app, you will be able to see a new option on long press on the URL, which is ‘Preview Page’. Clicking on this would help you have a sneak pick into that URL without having trouble opening it in a new tab and then closing it once done with the reading and switching back to the original tab once done.
4. Chrome Duet
Since the inception of smartphones, companies have been trying to give massive high-resolution displays on handheld devices. However, we have come to an era where our phone screens are almost 6 inches in diagonal sizes, and using it with one hand is almost impossible even if there are fewer bezels on the sides.
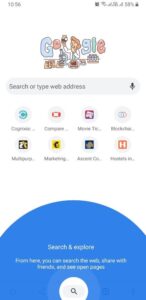
Enabling Chrome Duet would bring a new bar at the bottom of the browser, which houses a home button to access home, a share button for instant URL sharing, a search button to access the address bar without touching it, a switch tabs button to access other tabs and three dots menu button for setting and options. It makes Chrome more user-friendly and usable. Now you don’t have to use your second hand every time just to tap on the search bar.
5. Horizontal Tab Switcher
Chrome comes with a vertically stacked tab switcher by default. Now as we all know vertically stacked tabs make us guess what could be there on that page. However, by enabling the Horizontal Tab Switcher in Chrome, you can simply preview the whole tab at a glance which makes switching tabs faster. The tabs would stand vertically and would allow you to have a look at it just like an active page.
6. Accessibility Tab Switcher
If you are not enjoying the horizontal or vertical tab switcher in Chrome, you should try the most functional Accessibility Tab Switcher. This simply puts all the open tabs like a list of URLs and accessing and switching tabs becomes easy from here. You can also close the tabs, and switch the tabs easily once your mind gets used to it.
7. Search Ready Omnibox
Well, using Chrome on a PC can allow a lot of shortcuts on the keyboard. However, accessing simple features on the mobile version would take a lot of buttons and setting taps. For example, to search for a new item in Chrome for PC, you can simply click Ctrl+E to clear out the search box and write a new thing to get going. However, in the default mode of Chrome Android, you would click on the search bar wipe the current URL, and then type something.
Enabling Search Ready Omnibox would allow you to tap on the URL box to clear the contents in it and allow you to copy the current page URL or share another URL directly in it.
Improve your Android Chrome with Flags
Most of us use Chrome every day as our primary browser, even though there is more than a 60% chance that you are reading this article in Chrome only! Try these Chrome flags with your Android Chrome app and let us know in the comments below if you found them helpful and productive or not.